|
CU-SeeMe 1-2-3
Systemanforderungen
Installation Client
Videokonferenzserver
suchen
Anleitung
Überblick
Programm verstehen
- Hauptmenu
- Menu Auswahl
- Werkzeugleiste
Einstellungen
- Allgemein
- Übertragungsraten
- Video
- Audio
Verbinden
- Telefonbuch
- Telefonbuch importieren
In der Session
- Teilnehmerliste
- Info Fenster
- Kontrollfenster
- Video Gegenseite
- Chat Fenster
- Audio Fenster
Hintergründe
Das Gerangel um
CU-SeeMe
Was bleibt?
Links
Kameras
Quickcam
|

|

|


Totgesagte leben länger: Wir wollen nochmal einen Versuch machen, CU-SeeMe zu retten. Damit das Aussicht auf Erfolg hat, haben wir den letzten CU-SeeMe Cornell 1.0 Client komplett lokalisiert: Cornell's freie Videochat Software spricht jetzt deutsch!!!
Ferner haben wir die Anleitung gestrafft und in diese Seiten integriert. Sie lässt sich auch direkt aus der Client Software aufrufen. Und auf dieser Seite erläutern wir Ihnen in 3 einfachen Schritten, wie Sie mit CU-SeeMe an den Start gehen. Alles ist gratis. Worauf warten Sie noch?


Benötigt werden:
- Pentium 100Mhz PC oder besser.
- 32 Bit Windows Betriebssystem wie Windows 95/98/ME/2000/XP/2003. Vista ist noch nicht getestet, sollte aber in der 32-Bit Version laufen.
- USB Webcam oder Videoquelle, die im Treiber RGB24 RGB16 oder RGB555 Pixeltiefe / Farbtiefe unterstützt. Z.B. gegeben bei allen Quickcams, nicht gegeben bei allen Philips Webcams.
Wie kann ich auf die Schnelle feststellen, ob meine Webcam passt? - Laden Sie Vidcap von unserer Seite, gehen Sie dort in "Video Format" (verzweigt in den Treiber Ihrer Webcam) und schauen Sie bei Pixeltiefe, ob ein "RGB24" angeboten wird. Wenn ja, funktioniert die Cam mit CU-SeeMe.
|
- Bei Audio-Benutzung: duplexfähige Soundkarte.
- DSL Anschluss.

1. Programm downloaden:
cu-seeme_ge_setup.exe - CU-SeeMe deutsch 1.0a Setup
-
 Lassen Sie die Installation durchlaufen!
Lassen Sie die Installation durchlaufen!
- Das Installationsprogramm erstellt eine Verknüpfung "CU-SeeMe" auf dem Desktop, mit einem Icon wie dem rechts abgebildeten.
2. Prüfen, ob Sie den M-JPEG Codec installiert haben.
- Dieser Farb Video Codec ist unumgänglich, um in der Videokonferenz sehen und gesehen zu werden, sozusagen der "kleinste gemeinsame Nenner" aller CU-SeeMe Programme.
- Prüfen Sie, ob Ihre Webcam angeschlossen ist, und starten Sie CU-SeeMe mit Doppelclick auf das Desktop Icon.
- Falls die Fehlermeldung kommt "Ungeeignete Video-Einstellung!", ignorieren Sie das im Moment erstmal.
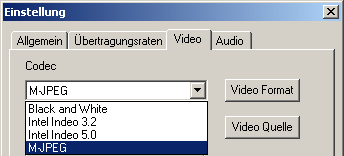
- Gehen Sie in "Ansicht - Einstellungen - Video", dort sehen Sie unter "Codec" z.Z. "Black and White". Klicken Sie auf die Pfeiltaste daneben, um eine Übersicht der auf Ihrem System verfügbaren Codecs zu erhalten.
- Überprüfen Sie, ob "M-JPEG" (wie rechts abgebildet) angezeigt wird.
- Falls ja, wählen Sie diesen Codec und machen Sie weiter mit 3.
- Falls nein, beenden Sie CU-SeeMe.
- Sie müssen den M-JPEG Codec für Ihr System nachrüsten, gibt es zu verschiedenen Konditionen bei Morgan-Multimedia (60 Tage Demo mit Verlängerungsoption oder Registrierung für $25,00, unsere Empfehlung) oder Pegasus PICVideo (ab 28,00 $). Wählen Sie einen Anbieter und installieren Sie den M-JPEG Codec.
- Rufen Sie CU-SeeMe erneut auf, gehen in "Ansicht - Einstellungen - Video" und wählen nun unter "Codec" den neu installierten M-JPEG Codec.
3. Webcam einstellen
-
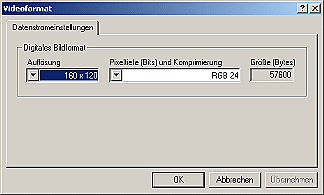 Gehen Sie in "Ansicht - Einstellungen - Video", dort clicken Sie auf "Video Format", angezeigt wird Ihnen vom Kameratreiber ein Fenster ähnlich wie das rechts abgebildte. Wählen Sie Auflösung 160x120 und Pixeltiefe RGB24. Bestätigen Sie mit OK.
Gehen Sie in "Ansicht - Einstellungen - Video", dort clicken Sie auf "Video Format", angezeigt wird Ihnen vom Kameratreiber ein Fenster ähnlich wie das rechts abgebildte. Wählen Sie Auflösung 160x120 und Pixeltiefe RGB24. Bestätigen Sie mit OK.
- Sie sollten jetzt ein 160x120 großes Kontrollbild Ihrer Webcam sehen.
- Gehen Sie jetzt noch in "Ansicht - Einstellungen - Allgemein" und tragen Sie bei "Dein Name" Ihren Spitznamen ein, mit dem Sie in CU-SeeMe Videokonferenzen erscheinen möchten.
- Die ausführliche Programmanleitung finden Sie hier.
| Videokonferenzserver suchen |
|---|

Wenn Sie gerade CU-SeeMe von dieser Seite installiert haben, können Sie den folgenden Abschnitt ignorieren: Zusammen mit der Installation des Programms wurde auch ein Telefonbuch mit einer (halbwegs) aktuellen Liste der verfügbaren Videokonferenz Server (sog. "Reflektoren") aufgespielt. Wir haben den Reflektornamen im Telefonbuch den Vermerk "[G-Rated]" (allgemeine Verwendung) bzw "[X-Rated]" (Sexuelles zugelassen) vorangestellt. Bitte halten Sie sich daran!
Falls Sie Ihr Telefonbuch aktualisieren wollen, können Sie hier unsere Cornell 1.0 kompatible Telefonbuch-Datei phonebook.pbx mit aktiven Reflektoren herunterladen (Stand 09.04.2007), rechte Maustaste drücken und dann "Ziel speichern unter..." wählen. Bitte in dem Verzeichnis auf Ihrer Festplatte speichern, wo sich das cu-seeme.exe Programm befindet, normalerweise also \Programme\CU-SeeMe.
CU-SeeMe Videokonferenz Server (sog. Reflektoren) haben feste IP Nummern oder URLs, über die Sie sich mit Ihrem CU-SeeMe Client einwählen können. Die Anzahl hat leider deutlich nachgelassen. Eine recht aktuelle Liste finden Sie unter www.cuseeme.de. Hier sind allerdings auch einige privat betriebene Reflektoren gelistet, die nicht immer online sind.
Geblieben sind im Erotik-Bereich zwei Reflektoren des Anbieters CU-Central. Die freien Zugänge werden meist nach 1/2 oder 1 Stunde unterbrochen, man kann sich aber wieder neu einwählen.
|
Update: 18.09.07
|
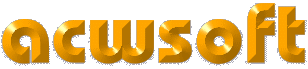
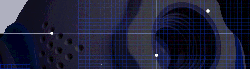
 Lassen Sie die Installation durchlaufen!
Lassen Sie die Installation durchlaufen!
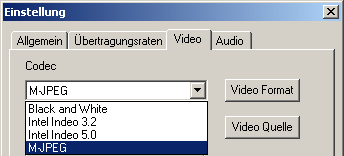
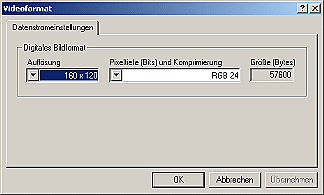 Gehen Sie in "Ansicht - Einstellungen - Video", dort clicken Sie auf "Video Format", angezeigt wird Ihnen vom Kameratreiber ein Fenster ähnlich wie das rechts abgebildte. Wählen Sie Auflösung 160x120 und Pixeltiefe RGB24. Bestätigen Sie mit OK.
Gehen Sie in "Ansicht - Einstellungen - Video", dort clicken Sie auf "Video Format", angezeigt wird Ihnen vom Kameratreiber ein Fenster ähnlich wie das rechts abgebildte. Wählen Sie Auflösung 160x120 und Pixeltiefe RGB24. Bestätigen Sie mit OK.