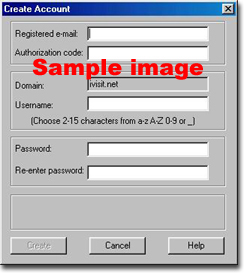|
Überwachung
Quick Monitor
Live Monitor
Live Monitor - Beispiel
Webcam
at32 Comedy Webcam
VoIP Telefonie
Skype
WWW-Video-
konferenz
mit dem freien CU-SeeMe
V.087b3 MAC
V.1.0b10 MAC
VChat MAC
V.084b7 Win 3.1
V.092b2g (deutsch)
V.092b2g Dt. Anleitung
V.1.0 (Color)
V.1.0 Patch
WWW-Video-
konferenz
mit IVisit
IVisit für Windows
IVisit für MAC
Sonstiges,
Utilities
Info: VfW und WDM
Vidcap: Videocheck
unter VfW
Amcap: Videocheck
unter WDM
Splitcam: Macht aus
einer Webcam zwei
CuDoodle: Bildaus-
schnitt als Video
WPS: Hilfe bei
CU-SeeMe Crash
Kameras
Quickcam
Überwachungskameras
Funkkameras
IP Kameras
|

|

|

| WWW-Videokonferenz mit iVisit |
|---|
 Version: 3.7.3 deutsch (oder höher)
Version: 3.7.3 deutsch (oder höher)
Name des Download-Files: iVisit373DE.exe
Größe: ca. 1,99 MB
Windows 95/98/ME/NT 4.0/2000/XP
Zugriff auf die Kamera über Video for Windows Schnittstelle
Programmautor, Copyrightinhaber: Tim Dorcey, iVisit
Kosten: iVisit_lite Freeware, iVisit_plus $ 49,95
Seit Frühjahr 2005 gibt es die Windows Version auf deutsch. iVisit funktioniert ähnlich wie CU-SeeMe (Gruppenkonferenz, jeder sieht jeden), macht aber nicht dessen Fehler nach und konnte sich dadurch nach vorn schieben:
- Anders als bei CU-SeeMe gab es nie Streitigkeiten zwischen Anbietern freier nichtkommerzieller und kostenpflichtiger kommerzieller Versionen. Der iVisit Client war immer kostenlos (und bleibt es als iVisit_lite auch), die Firma verdient Ihr Geld mit der iVisit_Plus Software (mehr Möglichkeiten)und dem Vertrieb von iVisit Server-Kontingenten. Entsprechend gibt es immer nur eine aktuelle Version für Windows und MAC und keine Kompatibilitätsprobleme.
- iVisit wird weiterentwickelt und hat immer die modernsten Codecs, z.B. H-263, das Videos flüssiger überträgt als das bei CU-SeeMe favorisierte M-JPEG.
- Alle Videokonferenzräume bei iVisit laufen zentral über den iVisit Server, der einem vor der Anwahl anzeigt, wo was los ist. Entsprechend keine lange Suche nach aktiven Videokonferenzrechnern, wie von CU-SeeMe bekannt.
- Mit der kostenpflichtigen iVisit_plus Version kann jeder bei iVisit einfach einen eigenen Raum aufmachen, dazu ist keine Extra Server-Software, eigene Server Netzanbindung etc. erforderlich.
- Schließlich hat iVisit eine Tugend, die wir von Cornell's CU-SeeMe 1.0 so sehr schätzen: Es ist schlank, stabil und übersichtlich.
- Der Entwickler von iVisit ist übrigens ein alter Bekannter: Tim Dorcey, der 1991 das erste CU-SeeMe an der Cornell University entwickelte.
http://www.iVisit.com/download/language/de/index.html - iVisit_lite deutsche Version für Windows.
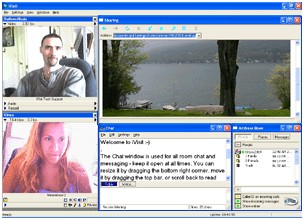 Sie müssen sich eimalig hier registrieren (mit Ihrer email Adresse), weil Ihnen per email für die obige Version ein Aktivierungscode zugesendet wird. Bitte haken Sie auch an, dass Sie über 18 sind (sofern Sie das sind) und dass Sie die Nutzungsbedingungen akzeptieren.
Sie müssen sich eimalig hier registrieren (mit Ihrer email Adresse), weil Ihnen per email für die obige Version ein Aktivierungscode zugesendet wird. Bitte haken Sie auch an, dass Sie über 18 sind (sofern Sie das sind) und dass Sie die Nutzungsbedingungen akzeptieren.
Wichtigste Unterschiede zwischen iVisit_lite und iVisit_plus: Bei iVisit_lite werden 1:1 Verbindungen (d.h. 2 Videoteilnehmer direkt, außerhalb eines Videokonferenzraums) nach 30 Minuten getrennt (Bild friert ein), bei einer normalen Gruppenkonferenz findet ein derartiger Abbruch aber nicht statt. Das Video bei iVisit_lite ist auf 160x120 Größe beschränkt, iVisit_plus erlaubt 320x240 (Vollbild in Vorbereitung). File-Sharing (Weitergabe von Dateien an andere iVisit Besucher) ist bei der Lite Version beschränkt auf 5 MB. Die Plus version räumt dem Benutzer einen eigenen "Home" Bereich und einen Videokonferenz "Chat" Raum für bis zu 8 Personen ein.

Neuerdings hat die iVisit-Seite eine gut gemachte ausführliche deutschsprachige Anleitung, die Sie sich unbedingt ansehen sollten. Für den Schnelleinstieg folgend ein paar kurze Tipps.
- Die Internetverbindung muß beim Aufruf der iVisit Software aktiv sein.
- Nach dem ersten Start erscheint automatisch das "Logon"-Fenster. Clicken Sie auf den "Account" Button und dann auf "Activate iVisit Lite Account".
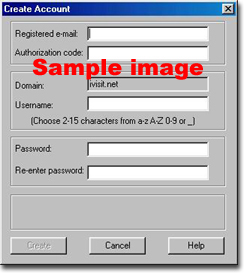
- Nun müssen Sie den Aktivierungscode angeben (das machen Sie nur einmal), der Ihnen nach der Registrierung gemailed wurde:
"Registered e-mail" ist die Email-Adresse, die Sie bei der Registrierung angegeben haben. "Authorization code" ist der Aktivierungscode, der Ihnen von iVisit gemailed wurde. Exakt eingeben, Groß-/ Kleinschreibung zählt! Unter "Username" tragen Sie einen unverwechselbaren Benutzernamen ein (damit erscheinen Sie in der Teilnehmerliste!), unter "Password" ein Paßwort (zur Sicherheit darunter nochmal eingeben). Klicken Sie auf "Activate". Das Programm baut eine Verbindung zum iVisit Server auf und prüft, ob Ihr Name noch frei ist. Falls ja, wird Ihr iVisit-Account angelegt und Sie erhalten eine iVisit Adresse der Art Benutzername.1234@iVisit.net.
- Clicken Sie auf "Okay", um das Fenster zu schließen, und dann auf "Logon".
- Haken Sie unbedingt in "Settings" die Option "Show Toolbar" an, denn ohne die Icons der Toolbar finden Sie nicht den Zugang zu Directory und Chat.
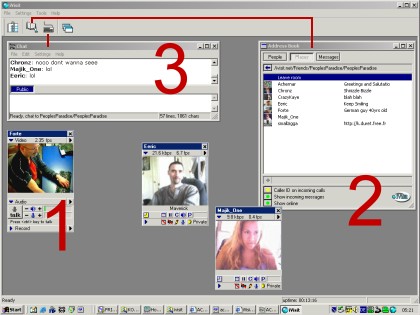
- Bei vorhandener Internetverbindung sollte nach Start von iVisit eine Willkommen-Meldung erscheinen.
- Unter 1 sehen Sie Ihr eigenes Videofenster, mit der rechten Maustaste können Sie ein Menu aufrufen und Ihr Fenster entweder so anzeigen, wie es vom Kameratreiber kommt (Voreinstellung) oder so, wie es die anderen sehen ("Show Compressed Video" anhaken).
- Durch Anclicken des zweiten Icons der Toolbar aktivieren Sie die Directory-Anzeige 2. Klicken Sie oben auf den mittleren Button "Places", und sehen die Räume.
- In der Rubrik "Romance" finden Sie als Untermenu "Adult" den Adult-Bereich. Um versehentliches Reinschliddern in nackte Tatsachen zu vermeiden, müssen Sie den Zugang explizit freigeben. Wie das geht, beschreibt Ihnen diese Webseite. Es wird dann eine neue Obergruppe "iVisit.net/adult" angelegt, über die Sie in die fraglichen Räume gelangen.

- Das Haus Icon zeigt Ihnen einen Bereich an (mit der Zahl der z.Z. vorhandenen Teilnehmern in Klammern hinter dem Namen), unterhalb dieses Hauses befinden sich ein oder mehrere weitere "zuhause" Bereiche und / oder Videoräume, Textinfos, Community-Listen. Mit dem Rückpfeil oben können Sie sich (ähnlich wie beim Windows-Arbeitsplatz) wieder eine Ebene höher hangeln.

- Uns unteressieren jetzt nur die Videoräume, die erkennen Sie an dem Icon mit den 3 Köpfen. Die Zahl zeigt an, wieviel Teilnehmer in diesem Raum sind. Bei einer "(0)" können Sie sich also den Besuch sparen.
- Wenn Sie eine interessanten Raum gefunden haben, clicken Sie auf diesen: Es erscheint eine Teilnehmerliste in der Directory-Anzeige 2.
- Durch Click auf "Join this room" betreten Sie diesen Raum.
- Spätestens jetzt sollten Sie durch Anclicken des dritten Icons von links in der Toolbar das Chatfenster 3 zuschalten.
- Nach Anclicken des Teilnehmer-Minibildes erscheint dieser größer in einem Extra Fenster, in unserem Beispielbild wurden zwei Teilnehmer zugeschaltet.
- Es macht im Interesse der Übersichtlichkeit Sinn, unter "Settings" "Preferences" (erstes Toolbar Icon von links) unter "Connection Management" "Connections" die Optionen "No Sound Effects" und "Auto-close disconnected windows" (Fenster von Teilnehmern, die den Raum verlassen haben, automatisch schließen) anzuhaken. So läßt sich Hektik und Unübersichtlichkeit bei ständig rein- und rausgehenden Teilnehmern vermeiden. Auch eine hohe Bildschirmgröße 1024x768 oder mehr dient der Übersichtlichkeit auf dem Desktop.
- Mit Click auf "Leave room" können Sie einen Raum wieder verlassen.
- Wichtiger Hinweis: Wir (acwsoft) können für diese Software keinen Support machen, weder per email noch telefonisch. Support finden Sie aber reichlich auf der Webseite des Herstellers.
iVisit empfiehlt als optimale Kamera die Quickcam Pro 5000. Dem können wir uns voll und ganz anschließen.
 Version: 3.5.1 für MAC OS 8.6 - 9.2.2;
Version: 3.5.1 für MAC OS 8.6 - 9.2.2;
3.7.1 für MAC OS X 10.2-10.4
Name des Download-Files: iVisit352.pkg.zip (OS X)
Größe: ca. 1,5 MB (OS 8/9) bzw. 1,7 MB (OS X)
Für MAC ab PowerPC und OS 8.6 sowie G3 ff MACs mit OS X
Programmautor, Copyrightinhaber: Tim Dorcey, iVisit
http://www.iVisit.com/download/mac.html - iVisit_lite für MAC
Es gibt sowohl eine Version für MAC OS 8 / 9 / Classic wie für MAC OS X.
Sie müssen sich hier registrieren (mit Ihrer email Adresse), weil Ihnen per email für die obige Version ein Aktivierungscode zugesendet wird.
|
Update: 27.12.06
|
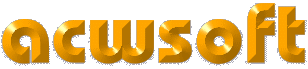
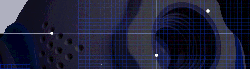
 Version: 3.7.3 deutsch (oder höher)
Version: 3.7.3 deutsch (oder höher)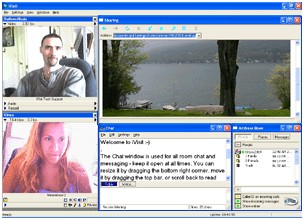 Sie müssen sich eimalig hier registrieren (mit Ihrer email Adresse), weil Ihnen per email für die obige Version ein Aktivierungscode zugesendet wird. Bitte haken Sie auch an, dass Sie über 18 sind (sofern Sie das sind) und dass Sie die Nutzungsbedingungen akzeptieren.
Sie müssen sich eimalig hier registrieren (mit Ihrer email Adresse), weil Ihnen per email für die obige Version ein Aktivierungscode zugesendet wird. Bitte haken Sie auch an, dass Sie über 18 sind (sofern Sie das sind) und dass Sie die Nutzungsbedingungen akzeptieren.
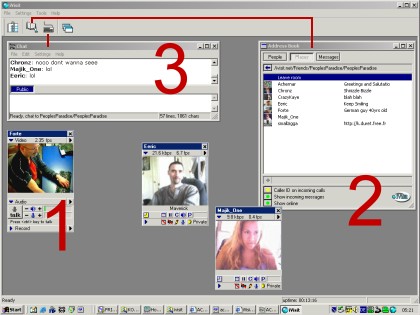
 Version: 3.5.1 für MAC OS 8.6 - 9.2.2;
Version: 3.5.1 für MAC OS 8.6 - 9.2.2;